【Unity】第5回 unity1week 「フロー」の開発
unity1week襲来
もう大分時間が経ってしまったけど、書く。
naichiさんのunityroomで定期的に開催されているunityの一週間でゲームを作るイベント

https://unityroom.com/unity1weeks
もう5回目にもなる。
unityを始めてまだまだ日が浅いけど、なんか色々パッと出来るようになってきた。
(と思いたい)
見知らぬ、お題
毎回あるお題が出て基本的にそれに沿った形で開発を行う。
今回のお題は「フロー」。
フローとか言われると仕事感が凄いというか、
エスカレーションフローを思い出すというか…。
とにかくイメージが悪い。
(勝手に浮かんでくる自分が悪い。仕事柄しょうがないのだけど…。)
鳴りすぎる、Slack
お題見てからどうしよっかなーと頭抱えたかったのだが、
そんな事とは関係なくSlackが鳴り止まなかった。
どうも8月はなんか忙しい。
毎年4月〜5月は桜の季節だからか全体的に緩いムードなのだが、
梅雨のどんよりした季節から加速していき、夏場にピークを迎える傾向にある。
というわけで結局技術的な追求なども特に出来ず、
やれる事をやる事に。
アイデア、風呂の向こうに
フロー…フロー…とりあえず風呂入って考えよう。
といった具合で特にアイデアが出ないまま時間が過ぎていく…。
流れるように水の上を滑る!
みたいなものを作ってみたが、なんというか今一つ面白くならず…。
マリオ64の滑り台パチモンみたいなもんになってしまった。
あああああああああああ! #unity1week pic.twitter.com/35DcIpeWlz
— ぐーるさん (@uuha_goul) 2017年8月23日
これにコインでも付けて一番下まで滑ろう!なんて適当案が最初に思いついたのだが、
どうしよっかなぁ、このまま詰めるしか無いのか…と
アイデアが降りてくるのを待ったが、やっぱりSlackが鳴り止まない。
ベッドダイバー
もう飛んだ。
朝Slackで起こされる -> 家からリモートで暫定対応して、会社へ -> 午前中MTG -> 午後客先など -> 日付変わるぐらいに帰宅 -> 就寝
というループが続き、気がつけば金曜日。
冷や汗しか出ない。
静止した頭の中で
- >豆腐
- >お箸
テキトーにFractureして壊してみる!
- >予めオブジェクト分けといて、死んだらRigidbody.AddForceでぶっ飛ばす
苦手なAnimationに挑戦!
→何度か使ってるんだけど、毎回戸惑う!
後は割と過去の遺産を掘り起こしてUIやらなんやらそのまま使いました。
FractureとModel
予め壊れたものにしておいて、AddForceでぶっ飛ばす…だけ

メッシュカッターからcapping、そしてvolonoi法(もどき)について
まとめきれないいいい。
Anchor
unityにはanchorという考えを使いたい場合、ちょっとだけ工夫が必要だ。
色々手はあるが、親子構造にして、親オブジェクトをanchorの代わりにするのが単純だ。
お箸ではこれを使ってる
せめて、ゲームらしく
(これが書きたかっただけ)
出来上がったのがこれ。
豆腐が皿に乗るまでのフロー #unity1week pic.twitter.com/MZw5pddJrj
— ぐーるさん (@uuha_goul) 2017年8月27日
最初はすげー難しくて自分で作ってクリア出来ないというひどい出来w
動く床は失敗だった…。
うまく追従してくれなくて、どうしようかなと一旦そのままにしている。
こういうアクションゲーム作ったことある人はunity使いに多いと思うが、
基本的にコード記述量が少ない。
基本誤魔化し誤魔化しでなんとか形にしておいた…程度。
命の選択を
ラクガキしてる方が多くないかw
キーボードよりペンタブ触ってる方が長かったんじゃないかw
違うよこれはただの現実逃避だよ!
とりあえず夏休みを取りたい。
この炎上案件さえ終わればきっと取れる。
そう信じたい。
【Unity】第四回 unity1week 「夏」の開発について【レールの作り方】
第四回 Unity一週間ゲームジャムに参加

Unity 1週間ゲームジャム | 無料ゲーム投稿サイト unityroom - Unityのゲームをアップロードして公開しよう
一回目から参加し続けてもう四回目にもなってしまった。
参加者もちょっと少なかったのかもしれない。
イカとドラクエのせいだ。
みんな早い!自分も遅れずに投稿しました。お疲れ様でした😀 サマーサーフィン | ゲーム投稿サイト unityroom #unity1week https://t.co/xZYTPpFWXa pic.twitter.com/JhQwPujqr0
— ぐーるさん (@uuha_goul) 2017年7月30日
結論から言えば、今回も結果は振るわなかったのだけど、
まだまだUnity学びたいし頑張ろうと思っている。
アイデアについて
とりあえず
- スイカ
- 花火
- 海
- お化け
この辺りが夏の記号になりそうだなと漠然と考えた。
で、とりあえずスイカ割らせてみたり。
今回のテーマは「夏」。
— ぐーるさん (@uuha_goul) 2017年7月24日
アイデアが出ずに遊んでいる。
何やってんだ…俺は。
うああああああああああああ!
どうしよおおおおおお!#unity1week pic.twitter.com/0TVkCgNvOK
切り方はMeshCutterで数回ランダムに切っているだけ。
毎回結果が変わるのが面白い所。
だが、スイカ割りは特に人気で被りまくりそう。
花火も上に同じ。
最近気になっていたレール式ランゲームをちょっとやってみたかったので、
サーフィンを題材に今回はそれに。
レール式ランゲーム
決められたレールの上を走るランゲーム。
ジェットコースターやトロッコとかイメージすればOK。
例えば右方向へ向かって走るランゲームと比べて、
3Dを活かしたダイナミックな動きを出すことが容易に出来る。
また制御しやすい。(一回転を作ったり、この曲がり角で敵を出す!とか)
unityに落とし込む
- ランダムにルートを生成する
- 無限に走ることが出来ないとならない
- 敵の配置
- ゲームとしての体裁を整える
敵の配置やゲームとしての体裁を整える辺りは長くなりすぎるので割愛。
今回はルート生成についてコードレベルで紹介。
ルート生成のアルゴリズム
一言で言えばルートはpointの集合体です。
「次に向かうポイント」
をどんどん点で打っていけばOKです。
流れとしては
- ポイントをざっくり置く
- 滑らかに整える
- デコレーションする
- 描画する
という流れになります。
ポイントをざっくり置く
まずはじめにポイントをざっくりと置いていきます。
for (var i = 1; i < LINE_CNT; i++) { var distance = Random.Range(1, 5); // 距離の力 range = Random.Range(-3, 3) * 30; // ランダムな方向を向ける lastAngle = Mathf.Clamp(lastAngle + range, 0, 180); // 前回の角度から0度~180度の間でランダムな方向を出す float angle = lastAngle * Mathf.PI / 180; // 極座標の公式で計算する path.LinePoints[i] = path.LinePoints[i - 1] + new Vector3(Mathf.Cos(angle), 0, Mathf.Sin(angle)) * distance; }
pointはランダムな方向と、角度から位置を計算します。
極座標の公式
線の長さ(r)と角度(θ)で到達点座標(x,y)が求まる (x,y) = (r cosθ , r sinθ)
イメージとしてはこんな感じでまだガタガタな点が作られます。

滑らかに整える
点を細かくして補完していきます。
この計算をどのようにするかによって補完の仕方が変わります。
http://d.hatena.ne.jp/nakamura001/20111117/1321539246
イージングのアルゴリズムを応用して、緩急を作り出したりしても面白い!
/// <summary> /// 線を滑らかに補完する /// </summary> /// <param name="linePoints"></param> /// <param name="smoothness"></param> /// <returns></returns> private Vector3[] SmoothCurve(Vector3[] linePoints , float smoothness) { if (smoothness < 1.0f) smoothness = 1.0f; var pointsLength = linePoints.Length; var curvedLength = (pointsLength * Mathf.RoundToInt(smoothness)) - 1; var curvedPoints = new List<Vector3>(curvedLength); float t = 0.0f; List<Vector3> points; for (int i = 0; i < curvedLength + 1; i++) { t = Mathf.InverseLerp(0, curvedLength, i); points = new List<Vector3>(linePoints); for (int j = pointsLength - 1; j > 0; j--) { for (int k = 0; k < j; k++) { points[k] = (1 - t) * points[k] + t * points[k + 1]; } } curvedPoints.Add(points[0]); } return (curvedPoints.ToArray()); }
青い線が補完後の線になります。
ちょっと滑らかさが強いかもしれませんね…。
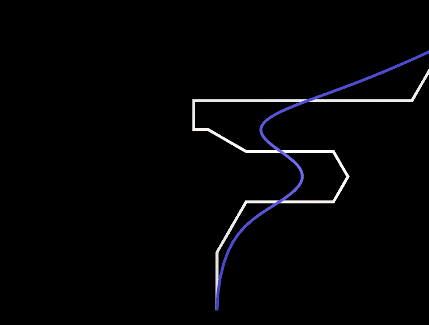
デコレーションする
一旦パスを作った後、ゲーム的な要素を追加します。
敵を置いたり、ループ作ったり。
基本的に完成したパスを再度舐めつつ、
ランダムに処理をしていけばOK
var EFFECT_IDX = 20; // 20個目までの点には効果を出さないように~とか。 for (var i = EFFECT_IDX ; i < path.LinePoints.Length ; i++) { var pos = path.LinePoints[i]; // 効果がランダムで発動 switch (Random.Range(1, 5)) { // 障害物を出す、とか //case XXX: // ~~~ // break; } }
描画する
無くてもいいのですが、
見せてもいいのです。
LineRendererにまとめて入れるだけ
_lineRenderer.positionCount = _linePoints.Length; _lineRenderer.SetPositions(_linePoints);
あれ、SetVertexCount だったような…とちょっと気になるヤーツ。
https://docs.unity3d.com/ja/540/ScriptReference/LineRenderer.SetVertexCount.html
変わったようです。
処理速度について
もうここまででもいいんじゃね?って話ですが
ゲームにした場合、気になるのは処理速度です。
どうしても計算はちょっと長いのでストレートに処理していたらプチフリーズしてしまうでしょう。
そして、パスの終点まで到達した時に処理をしていたのでは、遅れてしまうでしょう。
- 並列に処理する
- 予め次を計算しておく
この2つを満たせばOKです。
並列に処理するのは何でもいいです。
Coroutineでも、Taskでも、Threadでも…。
慣れ親しんだCoroutine辺りでとりあえずいいのではないでしょうか。
次を用意しておく処理はこんな感じで
// indexが半分を過ぎたら。ここはもっと早くてもいいかも。ゲームスピードとの兼ね合い var len = currentPath.LinePoints.Length; if (index > 0.5f * len && isCreateNext) { var lastPoint = currentPath.LastPoint; // 最後のposition var lastAngle = currentPath.LastAngle; // 最後の角度 // 続きのサブを作成しておく StartCoroutine(CreateRailPath(lastPoint, lastAngle , subPath)); isCreateNext = false; // 何度も作らせないために } // 最後まで来たらswapする if (index > len - 1) { // 予め作っておいたサブとカレントを切り替える var tmpPath = currentPath; currentPath = subPath; subPath = tmpPath; isCreateNext = true; // 次を作らせるフラグをON index = 0; }
currentとsubを用意しておいて、
終わり際にswapする!というだけ。
後は進捗をチェックしつつ、次を用意させるだけです。

進んでいくと

交互に次が生成されるのがわかると思います。
この辺りだけgithubにまとめておきました。
よく分からない所はこちらを参考に。
今回の感想
というわけで第四回も終わりました。
今回も大変だった…。手が遅くて後手後手に…。
アイデアは相変わらずヒドイもんで、
センスが腐ってんなと思います。
次こそはもうちょっと良いものを作りたい。
【Unity】攻撃判定タイミングをグラフィカルに作りたい 【Editor】
いきなりですが
GitHubにコード一式あげてます。ちょっと長いので、面倒な方はソースを見ると早いと思います。
格闘ゲームを作ろうとしてます。
格闘ゲームに限らずアクション要素のあるゲームには攻撃判定というものが大抵あります。
この攻撃判定ですが、「常に出続けてOK」なゲームもあれば、
「一時的にだけ表示してほしい」というゲームもあります。
アクションゲームの攻撃で「剣を振る」なども一時的に攻撃判定が出てほしいアクションだと思います。
攻撃判定の制御
パンチ Animation
start ---(攻撃判定発生中) ----->> end
キック Animation
start -------------(攻撃判定発生中) ----->> end
格闘ゲームで考えるとパンチならパンチ、キックならキックのアニメーションがあり、
攻撃判定が発生するタイミングとその長さをそれぞれ設定しなければなりません。
- アニメーションの数が少ない
- 一人で開発している、
などといった場合は
一つ一つ再生をスクリプトで拾って
10frame後に30frame間だけ判定を出す
などといったコードを埋め込んでいく事でも実現は可能です。
が、多人数で作っていたり、大規模になったりするとその限りではありません。
グラフィカルに当たり判定を制御したい!
Unity使ってるぞ!Editorだって作れちゃうんだ。
せっかくだからEditorで攻撃判定を制御するツールを作っちゃおうじゃないか。
事前準備
今回もまた以下のAssetsを使用して説明します。

https://www.assetstore.unity3d.com/jp/#!/content/33478

https://www.assetstore.unity3d.com/jp/#!/content/33083
以上のお二方は前回から引き続き。
また、Animationの共通化については以下の記事を参考にしてください。
キャラクターに攻撃判定コライダーをつけよう

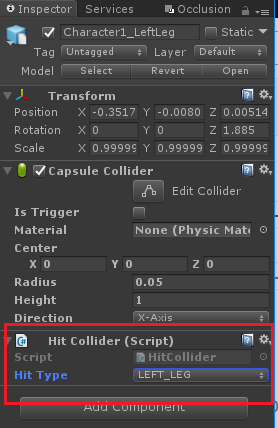
こんな感じで手足にCapsuleColliderと以下のスクリプトを付与します。
このCapsuleColliderが攻撃判定の大きさになります。
プログラマー作業ではなく、
ゲームデザイナーに位置や大きさなどの調整を任せる
といった分業も出来るでしょう。
また、タックルやヘッドバットといった別の箇所にも攻撃判定を付ける
といった事も可能です。
using System.Collections; using System.Collections.Generic; using UnityEngine; [RequireComponent(typeof(CapsuleCollider))] public class HitCollider : MonoBehaviour { public HitType hitType; private CapsuleCollider collider; public void Disable() { if (collider == null) { collider = GetComponent<CapsuleCollider>(); } collider.enabled = false; } public void Enable() { if (collider == null) { collider = GetComponent<CapsuleCollider>(); } collider.enabled = true; } // colliderをSceneビューで表示してみる…。多少強引な計算があるので、 // colliderの正確な位置とサイズを取る方法があれば…。 void OnDrawGizmos() { if (collider && collider.enabled) { Vector3 offset = transform.right * (collider.center.x / collider.height / 2) + transform.up * (collider.center.y / collider.height / 2) + transform.forward * (collider.center.z / collider.height / 2); Vector3 size = new Vector3( (collider.radius / 0.5f) * collider.transform.lossyScale.x, (collider.height / 2) * collider.transform.lossyScale.y, (collider.radius / 0.5f) * collider.transform.lossyScale.z ); Quaternion dir; switch (collider.direction) { case 0: dir = Quaternion.Euler(Vector3.forward * 90); break; case 1: dir = Quaternion.Euler(Vector3.up * 90); break; case 2: dir = Quaternion.Euler(Vector3.right * 90); break; default: dir = Quaternion.Euler(Vector3.zero); break; } Gizmos.color = new Color(1, 0, 0, 0.5f); Gizmos.DrawMesh(GetPrimitiveMesh(PrimitiveType.Capsule), collider.transform.position + offset, transform.rotation * dir, size); } } private Mesh GetPrimitiveMesh(PrimitiveType type) { GameObject gameObject = GameObject.CreatePrimitive(type); Mesh mesh = gameObject.GetComponent<MeshFilter>().sharedMesh; DestroyImmediate(gameObject); return mesh; } }
スクリプトはコライダーのON/OFFを制御するのに使います。
HitTypeは後述。
攻撃判定種別を付けよう
今回は格闘ゲームを題材にしているため、
攻撃判定は複数あることにします。
- 左手
- 右手
- 左足
- 右足
の4つとします。
ゲームによっては、ひじやひざ、または頭突きや肩なんてものもあるかもしれません。
が、今回はシンプルにこの4つにします。
これを定義しているのが、HitTypeです。
public enum HitType { LEFT_HAND = 1, RIGHT_HAND = 2, LEFT_LEG = 4, RIGHT_LEG = 8 }
こんなただのenumです。
値はbit演算のためにこのようにしてます。
その1で対応したHitColliderに左手なら左手、右足なら右足といったHitTypeをセットしておきます。
まずはAnimationClipを再生するEditorを作る
Editor沼に足を踏み入れたような気がします。
AnimationClipなんて、Inspectorの再生窓使えば見れるやんけ!
という声が聞こえてきそうですが、それをあえて自分で作ってみる。
(EditorWindowの作り方の説明などはいくらでも出てくるので割愛)
using System.Collections; using System.Collections.Generic; using UnityEngine; using UnityEditor; // 単純なサンプルエディタ public class AnimClipSampleEditor : EditorWindow { // アニメーションクリップを再生させるオブジェクト private Animator animObject; // 再生したいアニメーションクリップ private AnimationClip animClip; [MenuItem("Window/AnimClipSampleEditor")] static void Open() { GetWindow<AnimClipSampleEditor>(); } private float value; void OnGUI() { GUILayout.BeginHorizontal(); GUILayout.Label("character : ", GUILayout.Width(110)); animObject = (Animator)EditorGUILayout.ObjectField(animObject, typeof(UnityEngine.Animator), true); GUILayout.EndHorizontal(); EditorGUILayout.Space(); GUILayout.BeginHorizontal(); GUILayout.Label("animation clip : ", GUILayout.Width(110)); animClip = (AnimationClip)EditorGUILayout.ObjectField(animClip, typeof(UnityEngine.AnimationClip), true); GUILayout.EndHorizontal(); EditorGUILayout.Space(); if (animObject == null || animClip == null) { GUILayout.Label("Please Setting character and animation clip"); EditorGUILayout.Space(); EditorGUI.BeginDisabledGroup(true); } GUILayout.BeginHorizontal(); value = EditorGUILayout.Slider(new GUIContent("TimeLine"), value, 0, 1, GUILayout.Width(300)); GUILayout.EndHorizontal(); if (animObject == null || animClip == null) { EditorGUI.EndDisabledGroup(); } //-------------------------------------------------------------------- if (animObject != null && animClip != null) { animClip.SampleAnimation(animObject.gameObject, value); } Repaint(); } }
そして適当にキャラクターをシーンに配置して、
AnimationClipをセットすれば、
スライダーでアニメーションを動かすことが出来ます。
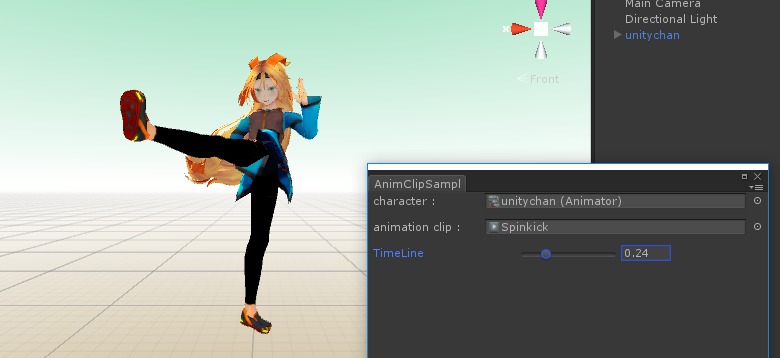
攻撃判定を付与するには
色々なアプローチがあります。
- 自力Scriptアプローチ、
- AnimatorからStateBehaviorでUpdateのframeを見る
などなんでも良いのですが、
今回はAnimationClipからEventを呼び出すアプローチで行きたいと思います。
AnimationClipにはEventを付与することが出来ます。
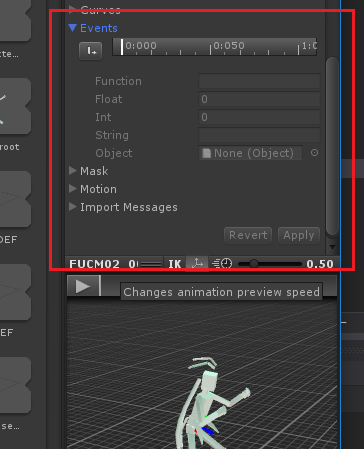
これによって、AnimationClipの最後にEventを付与して、アニメーションの終了判定を行ったり
していた過去もあるかもしれません。
攻撃判定を開始するタイミングでEventを発行して、終了タイミングで再度Eventを発行すれば良さそうです。
HitTypeの判定について
攻撃判定を開始した時
- 「左手の攻撃判定開始」 -> 「判定終了」
- 「右足の攻撃判定開始」 -> 「判定終了」
- 「左手と右手の攻撃判定開始」 -> 「判定終了」
といった命令が送られてくると考えます。
こうしました。
イベントを送る側(Animation Clip)
private int CreateHitEvent() { int result = 0; if (toggleLeftHand) result = (result | (int)HitType.LEFT_HAND); if (toggleRightHand) result = (result | (int)HitType.RIGHT_HAND); if (toggleLeftLeg) result = (result | (int)HitType.LEFT_LEG); if (toggleRightLeg) result = (result | (int)HitType.RIGHT_LEG); return result; } void OnGUI(){ //~~ if (GUILayout.Button("Add Hit Event")){ var serialied = new SerializedObject(animClip); serialied.Update(); var events = new List<AnimationEvent>(); onHitEventStart = new AnimationEvent(); onHitEventStart.time = startTime; onHitEventStart.functionName = "OnHitEventStart"; onHitEventStart.intParameter = CreateHitEvent(); events.Add(onHitEventStart); onHitEventEnd = new AnimationEvent(); onHitEventEnd.time = endTime; onHitEventEnd.functionName = "OnHitEventEnd"; events.Add(onHitEventEnd); // Animation ClipにEventを付与します AnimationUtility.SetAnimationEvents((AnimationClip)serialied.targetObject , events.ToArray()); EditorUtility.SetDirty(serialied.targetObject); serialied.ApplyModifiedProperties(); } //~~ }
イベントを受ける側(Character)
// hitEvtValue = 0x1111 , 0x1001 といった値が来る public void OnHitEventStart(int hitEvtValue) { // 該当するcolliderをON foreach (var hit in hitColliders) { if (((int)hit.hitType & hitEvtValue) != 0) { hit.Enable(); // HitColliderをON } } }
ビット演算を使い、そのフラグが立っていたら判定をONというシンプルな作りです。
他にも渡したいものがあればObjectに情報をまとめて渡すなんてのもアリなんですが、
とりあえず思いつかなかったので最小限にしてます。
あとはこれをグラフィカルにEditor化すればOK
必要なパーツは大体揃ったので、後はウィンドウにまとめて値をEditorから操作します。
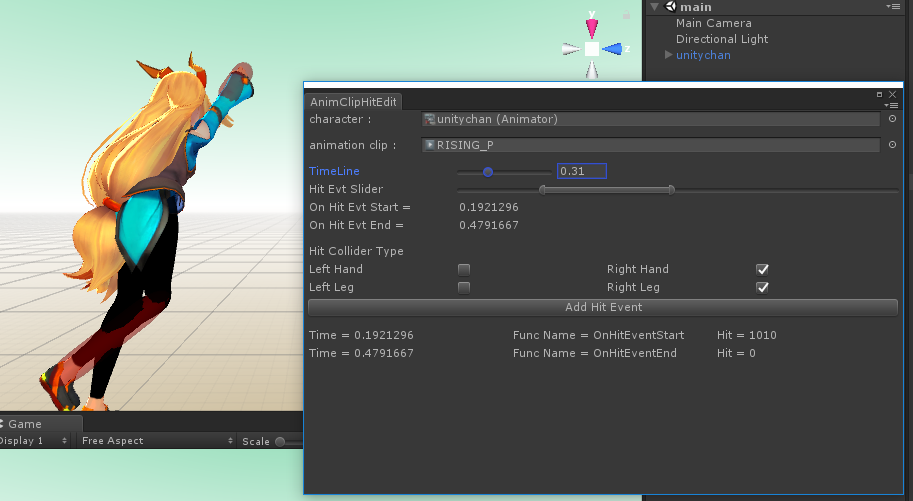
どうしてもGUI系はコードだらっと長いので、githubのコードを参考にしてください。
MinMaxSliderの範囲が攻撃判定の範囲ということにしました。
ハンドルが持ちにくく、もう少し見た目が変えられるといいんですが、
GUIStyleとか頑張って作ればいけるのかな。
攻撃判定発生タイミングはAnimationClip側に紐付いているため、
キャラクターを変えても、AnimationClipに攻撃判定発生タイミングは変わらず、
共通で扱うことが出来ます。

そして、攻撃判定の大きさや位置はキャラクター側に紐付いているため、
キャラクター個別に設定することが出来ます。

こうしてEditor沼へと落ちていくのだった
これで作業の分離が出来ました。(?)
出来たのか?
ゲームデザイナーやキャラクターデザイナーに
攻撃判定位置や発生フレームを丸投げして、
自分はロジックを組む…という分担が出来ます。
「困難は群れで分け合え」
と、かばんさんも言っていました。
自分は完全に個人なので、自分で作って自分で使う!
という無駄な作業かもしれないのですが、勉強だと思って…。
注意点として
fbxの内側にあるAnimationClipをそのまま使おうとすると、
Eventを上手く付与出来ないかもしれません。(保存したのに反映されないなど)
その場合はfbxからAnimationClipを取り出すと、Editが自由になるため
Eventの付与も出来るはずです。
こちらも参考に!神。
【Unity】[Tips] character animationのスピード変えたかった
Tipsだよ。本当に一言で終わるよ。
やりたかったことを察してほしい
animatorの再生時に速度を落としたりなんだりしたいな、と
思っていたのでまずは直感でこのように実装した。
public void OnBtnSpeed100() { animator.speed = 1.0f; animator.SetTrigger("Hikick"); } public void OnBtnSpeed50() { animator.speed = 0.5f; animator.SetTrigger("Hikick"); } public void OnBtnSpeed10() { animator.speed = 0.1f; animator.SetTrigger("Hikick"); }
この結果がこれ。
実装間違えたら変なローキックになってしまって、一人で笑ってたw
— ぐーるさん (@uuha_goul) 2017年7月13日
0.5も効いてない感じするしw
ブログに書こうっと(仕事します) pic.twitter.com/FqTfTCkcCm
え、合ってないんかい!?
正解はこれ
AnimatorStateにはSpeedパラメータも渡すことが出来る
AnimatorのparameterにfloatでSpeedを追加して

その後AnimationStateのSpeedの所にチェックを入れて
Multiplierの所にSpeedを指定して

public void OnBtnSpeed100() { animator.SetFloat("Speed", 1.0f); animator.SetTrigger("Hikick"); } public void OnBtnSpeed50() { animator.SetFloat("Speed", 0.5f); animator.SetTrigger("Hikick"); } public void OnBtnSpeed10() { animator.SetFloat("Speed", 0.1f); animator.SetTrigger("Hikick"); }
これが正解 pic.twitter.com/QPuHKuoW1Z
— ぐーるさん (@uuha_goul) 2017年7月13日
他に影響なく値を変えることも出来るし!いいですね。
これだけ。
なんてこと無いけど面白かったのでブログに残す…。
【Unity】3Dモデルのアニメーションを別の3Dモデルで使い回したい
3Dキャラ同士同じアニメ使えるやろ
- Unity chanは3Dキャラやん
- Unity chanにアニメーションあるやん
- 他の3Dキャラにも同じアニメーションいけるやろ
- ペタッと
- ちーん
これとか

こうとか

見たことありませんかね?
「合っとるやろ!?なんでお前は言うことを聞かないんや!?もうええ!」
とsteamを起動していたんですが、いい加減に向き合おうと思いました。
格闘ゲーム作りたくなったんです
パンチとかキックとか良いですよね。カッコイイですよね。
でも自分はバーチャファイターや鉄拳は凄いヘタでして…。
2D格闘世代なので、SFやKOFやGGとかの方が馴染みがあります。
闘神伝とトバルNo.1はそっと胸の奥に閉まっておきました。
使用したAsset
ファイティングユニティちゃん 無料体験アセット

https://www.assetstore.unity3d.com/jp/#!/content/33478
Jeremyくん 無料

https://www.assetstore.unity3d.com/jp/#!/content/33083
この二方を利用して、アニメーションの使い回しをしてみます。
Avator RigのAnimation Typeをおさらい
Avator RigのAnimation Typeは以下の3つがある
- Humanoid
- Generic
- Legacy
Humanoid
ボーン構造などの基本的な構造の統一化を図り、リターゲッティングと呼ばれる
さまざまなモデルに同じアニメーションが共有できる仕組みが扱える。
docs.unity3d.com
docs.unity3d.com
Generic
非ヒューマノイドアニメーションと言われ、動物などで主に利用される事を想定している。
Mechanimで扱うことは出来るが、共有して扱うことは出来ない。
docs.unity3d.com
Legacy
これはそのまま旧アニメーションでそのオブジェクトに紐づくアニメーション。
Mechanim非対応のアニメーションの場合はコレになるのかな。
docs.unity3d.com
結論
つまり、HumanoidのTypeにしてあげれば共通して使うことが出来るはずだ。
設定を見直そう
Unity chanのmodelのRigを見る
Animation Type = Generic -> Humanoid に変更して Apply
JeremyくんのmodelのRigを見る
Animation Type = Generic -> Humanoid に変更して Apply

あれ、まだ駄目?モデルだけではなく、Animation Clipも編集しよう。
ポチポチとAnimation ClipのRigを見て
Animation Type = Generic -> Humanoid に変更して Apply

Unity chan , Jeremy共に同じAnimator Controllerでいいはずだ。
FightingUnityChan_freeをセット。

実装
こんなスクリプトをButtonで呼び出すようにして
public Animator player; public Animator enemy; public void Punch() { player.SetBool("Jab", true); enemy.SetBool("Jab", true); } public void Kick() { player.SetBool("SAMK", true); enemy.SetBool("SAMK", true); } // Fighting Unitychan側には無い、Jeremy側のアニメーション。 // 逆も出来るはずだ、というテスト。 public void Victory() { player.SetBool("Victory", true); enemy.SetBool("Victory", true); }
実行すると

OK!!
(後で気づいたんですが、Jeremyくんパンツ履いてなかった。)
さぁ、steamを起動しよう!
書く(読む)と長いんだけど、やると本当にすぐです。五分ぐらいで終わっちゃう。
ちょっとググったら答えはすぐに出るんだけど、自分なりに調査した結果をメモっておく、って事で。
steamを起動する時は、熱々のピザとキンキンに冷えたコーラを忘れずにね!
【Unity】初心者でもCinemachineを使いたい
まずはこれを見てくれ。
Unityのcinemachine。初めて使ったけど、これスゲーな。カットシーンだけじゃなくてゲームにもこうやって使える。素晴らしい。ブログ書こう。 pic.twitter.com/9hOtHptNqC
— うーはーぐーるぅ (@uuha_goul) 2017年7月5日
複数のカメラが切り替わるとグッとゲームらしいです。
これ作るの面倒なんだよね~、なんて方。
ご安心ください。簡単に作れますよ。そうCinemachineならね。
Cinemachine?
UnityがAssetストアで無料で公開しているAssetで、統合カメラシステムです。
https://www.assetstore.unity3d.com/jp/#!/content/79898
Unity 2017.01.から使用可能になる予定となっていて、
今使いたい場合は、β版のUnityが必要です。
早速使ってみる
Unity Betaを準備してAsset StoreからImportしたら
Examplesから各Sceneを開いて機能を確かめたら良い!
そして、公式のModule Examplesを見るんだ!
と言いたい所ですがそれは置いておいて
「自分で使う場合はどうやるんだ?」
って所を書こうと思います。
まずは動かしてみよう
CinemachineをImportしているプロジェクトで画面上部メニューから
Cinemachine > Create Virtual Camera

を押すと、Main Cameraに Cinemachine Brainが追加される。
さらにCinemachine Virtual Cameraが追加されたCM vcam1がSceneに追加される。

もうこれだけでCinemachineが動いています。スゴイ。当たり前かw
見たまんまをあえて書きますと、
Main Cameraの位置に関わらず、CM vcam1の位置からカメラ表示するようになっている
Main Cameraの位置を動かそうとしても追加されたCM vcam1の位置が上書きされて動かせなくなっているはず。
また、sub cameraを作っているのではなく、スクリプト制御しているということもわかります。
ちょっと遊んでみる
もう一度
Cinemachine > Create Virtual Camera
を選択して、2つ目のVirtual Cameraを追加しよう。
ちょっと位置を調整して切り替わりのテストをしてみます。
こんな感じで切り替わりがわかる形にしました。(真上からの視点)
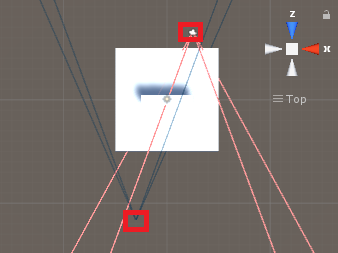
切り替わり
1つ目のカメラをCM vcam1
2つ目のカメラをCM vcam2
とします。
CM vcam1 -> CinemachineVirtualCamera enable ON CM vcam2 -> CinemachineVirtualCamera enable OFF
の状態で実行して、
CM vcam2のenableをON/OFFしてみよう。

CinemachineVirtualCameraのenableやGameObjectのActiveを切り替えるだけで
自動でカメラが切り替わってくれる事がわかりました。
念のために優先度もテストしておこう
CM vcam1 -> priority 11 CM vcam2 -> priority 10
この状態で CM vcam2 のenableをON/OFF切り替えてみても
何も反応しないということがわかります。
想定通り、優先度の値が大きい方が優先になるということですね。
まとめると
この事から
- GameObjectのActiveかCinemachineVirtualCameraのenableをON/OFFするだけで動く
- Priorityが大きい方が優先になる
- Priorityが同じ場合はONにした方が動く
ということがわかった。
ゲームに応用してみよう
Cinemachineがちょっとは理解できた。結構単純な仕組みで動いていそうだ。
ゲームで使いたい場合は、単純なFollow Modeなどでも十分使えるが、
もうちょっと応用してみて、アクションゲームやADVゲーム風のカメラワークを
作ってみたい。
仕様
- カメラ自体は動かない
- カメラはキャラクターを見る(LookAt)
- カメラごとに範囲を指定
- 指定範囲にプレイヤーが入ったらそのカメラに切り替わる
- 切り替わる時のアニメーションは個別に設定
- カメラ追加も出来るだけ容易に
実装
特に実装は要らないかなと思っていたのですが、
こんなのだけは作る必要がありました。
範囲に入れば優先度を上げ、範囲から出れば優先度を下げるだけ。
このスクリプトを各vcamにセットして、
SphereColliderもAddComponentします。(Is Trigger ONを忘れずに)
SphereColliderのRadiusで範囲指定して、実行すればもうそれだけでOK!
(二回目。これはこの範囲指定vcamを利用して作ってます。範囲に入るとカメラが切り替わっている)
Unityのcinemachine。初めて使ったけど、これスゲーな。カットシーンだけじゃなくてゲームにもこうやって使える。素晴らしい。ブログ書こう。 pic.twitter.com/9hOtHptNqC
— うーはーぐーるぅ (@uuha_goul) 2017年7月5日
カメラの追加はEditorから作るようにして、一気に必要なComponentの追加、
設定項目の設定なども一気にやっちゃうとさらに良さそう。
public void AddColliderVirtualCamera()
{
var go = new GameObject();
var sphereCollider = go.AddComponent<SphereCollider>();
var cinema = go.AddComponent<Cinemachine.CinemachineVirtualCamera>();
var cinemaCollider = go.AddComponent<CinemaCollider>();
sphereCollider.isTrigger = true;
}Inspectorでボタン押下作れると便利。神、お世話になってます。
baba-s.hatenablog.com
個別にTweenアニメーション指定も出来る…だと?
Cinemachine Brainを改めて見てみる。
Default BlendというEase In Outという表示がセットされている。

これはカメラとカメラを切り替える時のTweenアニメーションを指定している。
ここを個別に設定するには、Custom Blendsを使う。
Custom Blendsはほとんど直感で使えてしまうぐらい簡単だ。
Create Asset -> でMain Camera Blends.assetを作成して、
From , To , Style , Timeを追加していくだけだ。
Fromは「どこから」 Toは「どこまで」 Styleは「どのように」 Timeは「どれくらい」
だ。

FromやToには
「ANY CAMERA」
という項目があり、
これはそのまんま、「いずれかのカメラ」を指す。
StyleのTweenアニメーションもいくつか用意されている
- Cut -> 即座にパッと切り替わる
- Linear -> 一定速度で切り替わる
- Ease In Out -> 開始時と終了時に速度が変化する
など。この辺りは好きに触ってみてほしい。
これをガシガシ追加していけば個別にアニメーションを設定出来る
cinemachine神
ブログに起こすと凄く長くなったが、実際に触ると簡単だし!
でもきっと本気でカットシーン作ろうとしたら凄い苦労するんだろうなぁ。
また、今回作ったサンプルでぐりぐり走ってると結構カメラが激しく動くんでちょっと酔ってしまいました。
大きめなフィールドにしたり、移動速度を調整したり、カメラの切り替わり速度を調整すればその辺は改善できそう。
使うときはいい感じに調整してみて。
よくわからんメモ
CinemachineCollider.cs といういかにも!なスクリプトがcinemachine側に用意されているのですが、 どうも使い方がよく分からず…自分の思っていた機能ではない? API Reference無いかなぁ…。
【Unity】UnityのSceneを劇的ビフォーアフターしたい
概要

こうしたい。
いいらいとさんがちょっと教えてくれた。
こういうこと教えてくれる人は少ないです。貴重な御方です。
10秒雰囲気メイキング
— いいらいと (@easy_light2213) 2017年6月27日
半円リングを回転させる。
アセットに課金してグラデがかかったskybox設定。
planeを設定したパーティクルをひらひら回転させて背景になんか降らせる。
完。#unity1week pic.twitter.com/YbzfA5lPQW
なるほど、自分もやってみよう!
元のデータを用意
テキトーにSceneを作る。
テキトーにオブジェクトを配置してみる。
ここでは
- Cube
- Sphere
- Cylinder
の3つをFloorに見立てたCubeの上に配置しました。

ダサすぎワロタ。
これをオシャレに変えてみましょう。
まずは空から変えていこう
unityはSkyboxという空間の内側にSceneは描画されます。
そのSkyboxから変えていこう
Shaderで二色のカラーをグラデーションした感じでいかがでしょう。
神がいた。
github.com
もうこれこのままでええやん…?完成形や。
Lerp(A,B,C)はAからBに向かって変化した時に、Cの値で保管する関数
これを利用したMaterialを作って
Windows > Lighting > Setting


SkyboxのMaterialに作ったものをぽいっと設定すると
(眩しすぎるならIntensity Multiplierを減らしてみて)

なんということでしょう、先程まで殺風景だった背面があっという間にオシャレなグラデーションの空間に!
ああ、次はカメラだ
これだけでもオシャレさはあるが、まだいける。
次は
Post Processing Stack(無料)
https://www.assetstore.unity3d.com/jp/#!/content/83912
を使う。
Unity5.5以上が対象になってしまうので、それ以前の人は
Import PackageからImage Effectで似たような機能が使えるはずだ。
(間違ってたらゴメンナサイ)
別で作ったProfileの値でPost Effect(色々描画して、最後にかけるエフェクト)を調整出来る
○Profileの作成
Project -> Create -> Post Processing Profileで作成
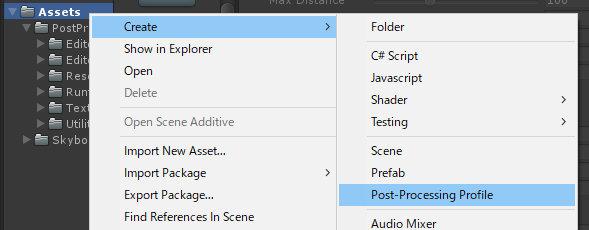
○Post Efffectの設定
Post Processing BehaviorスクリプトをMain Cameraにアタッチ
○Post Effect profileの反映
作成したPostProcessing Profileを Post Processing Behavior 紐付けて準備完了だ。
PostProcessing Profileの設定

- Antialiasing
- Ambient Occlution
- Depth of Field
- Bloom
- Color Grading
の5つをONにしただけでこんな感じ。

まるで豆腐のように美味しそうだったオブジェクトが、
あっという間に食べられなくなりました。
後はお好みでパラメータをいじったり、
point lightを入れてみたりするとそれだけでグッとそれっぽい。
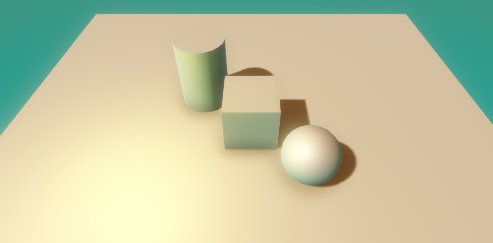
いかがでしょうか
オブジェクトには触らずに
- Skybox
- PostProcess
この2つを触るだけでグッと良くなるのがUnity。本当に劇的。
まだパラメータが一杯あるのでまだまだ出来ることはありそう。
